Quote to Order in Business Central
Sales Quote
Sales Quote is an offer that you send to your customer for defined products on certain payment terms and delivery. You can also share sales quote via mail as a pdf. Also, you can change the sales quote as you do negotiate with your customer and after confirmation, you can convert it to sales order or sales invoice in which you process the sale.
Create Sales Quote
- Click search icon, type Sales Quote and choose the related link.
- Click New to create new Sales Quote.

- In Customer No. select Customer for which you want to create a sales quote.
- Customer Name and other information from customer will comeup automatically.
- Order Date specifies the date of the order placed.
- Document Date specifies the date of creation of the document.
- Due Date specifies the due date of the document.
- You can also add Reference in Your reference field.
- You can also mention the salesperson for the quote in Salesperson Code.

- In Line fast tab, select Item to create a quote for item.
- Select No. for which item to create a quote.
- Description will be filled automatically with the item name.
- Select a location from Location Code where selected item Exist.
- Enter Quantity.
- Unit Price will be filled automatically when you select an item.(you can change it manually)

- After entering the quantity system will automatically calculate Line Amount Excl. Tax and Amount Including Tax.
- You can add Currency Code, Payment Terms and Shipment Date all those things in Invoicing Details fast tab.
- If You want to enter Shipping Details you can enter from Shipping and billing fast tab.
- To process this Sales Quote, go to Process à Make Order or if you want to make an invoice, you can go to Process à Make Invoice.

- By clicking the Make Order action system will create a sales order.

this is how you can create "Sales Order" from "Sales Quote" in Business Central.
Leave your questions, queries and suggestion in comment box below.








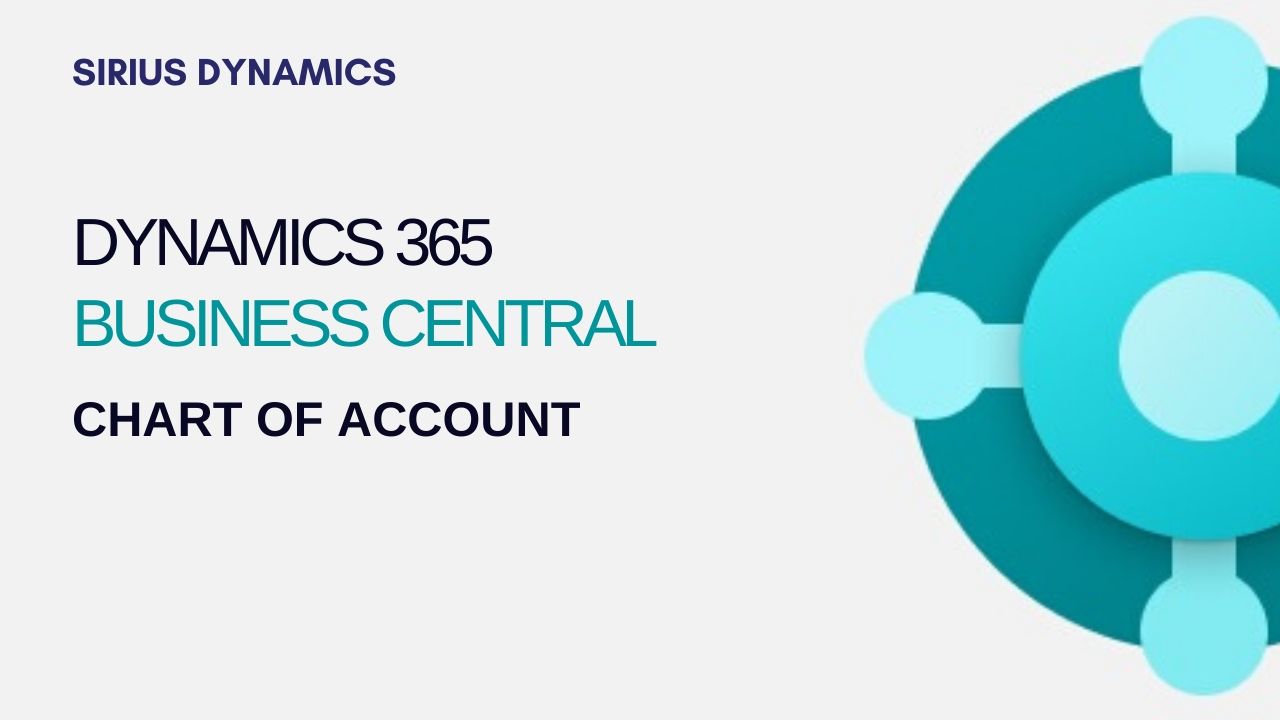

.jpg)
.jpg)
.jpg)
.jpg)
.jpg)
.jpg)
.jpg)
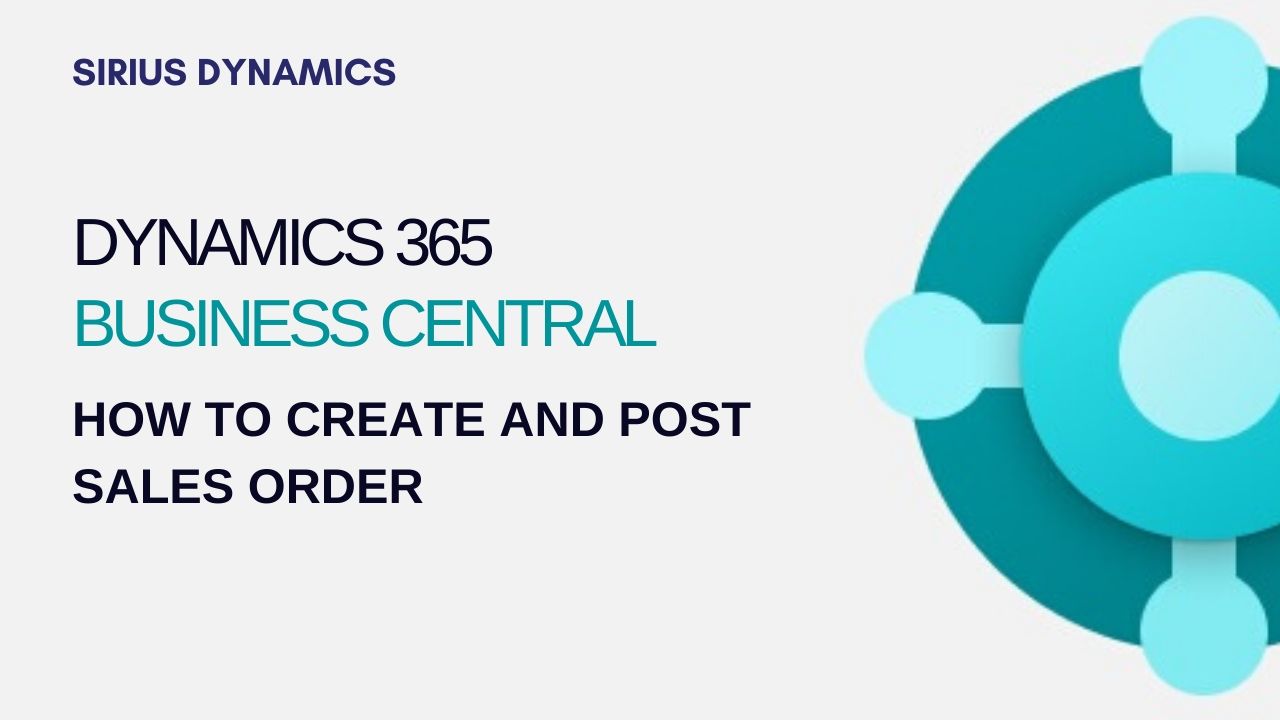
0 Comment