Posting Groups in Business Central
Posting Groups
Posting Groups are used to create links between the different application areas (Inventory, Customers, and Vendors, etc.) and General Ledger (G/L) application area. Posting Groups are an important feature that works in the background to get all of your company’s transactions into the right place within your database.
Two major types of Posting Groups deal with selling inventory and resources to customers and buying inventory from vendors.
General Posting Group
General Posting Groups are added to Customers, Vendors, Items and Resources to link item and/or resource transactions from purchases and sales documents as well as item journals and job journals to the G/L.
- General Business Posting Group
- General Product Posting Group
Specific Posting Group
The purpose of the Specific Posting Groups is to link the subsidiary ledgers (for example the customer ledger entries) to the general ledger. When customer ledger entries are created, the Posting Groups ensure that corresponding entries are made in the general ledger.
- Customer Posting Group
- Vendor Posting Group
- VAT Posting Group / Tax Posting Group
- Inventory Posting Group
General Business Posting Group
You assign Business Posting Groups to customers and vendors. In the General Business Posting Groups window, you enter a code and a description for the posting group. General Business Posting Groups specifies “who we sell to” (Customers) and “who we buy from” (Vendors).
To assign Gen. Bus. Posting Group on a customer, go to Customer Card --> Invoicing Fasttab --> Gen. Bus. Posting Group.

To assign Gen. Bus. Posting Group on a vendor, go to Vendor Card --> Invoicing Fasttab --> Gen. Bus. Posting Group.

General Product Posting Group
You assign Product Posting Groups to items and resources. In the Gen. Product Posting Groups window, you enter a code and a description for the posting group. General Product Posting Groups specifies “what we sell” (Items and Resources) or “what we buy” (Items).
To assign Gen. Prod. Posting Group on an item, go to Item Card --> Costs & Posting Fasttab --> Gen. Prod. Posting Group.

Customer Posting Group
This posting group maps the accounts receivable account, payment discount accounts, invoice & rounding accounts relating to customers.
To assign, Customer Posting Group, go to Customer Card --> Invoicing Fasttab--> Customer Posting Group.
Vendor Posting Group
This posting group maps the accounts payable account, payment discount accounts, invoice & rounding accounts relating to vendors.
To assign Vendor Posting Group, go to Vendor Card --> Invoicing Fasttab --> Vendor Posting Group.
VAT Posting Group / Tax Posting Group
VAT Bus. Posting Group and VAT Prod. Posting Group, combination of both generates the Tax entry.
To assign VAT Bus. Posting Group on Vendor, go to Vendor Card --> Invoicing Fasttab --> Tax Bus. Posting Group.
To assign VAT Bus. Posting Group on Customer, go to Customer Card --> Invoicing Fasttab --> Tax Bus. Posting Group.
To assign VAT Prod. Posting Group on Item, go to Item Card --> Costs & Posting Fasttab --> Tax Posting Group.
Inventory Posting Group
This posting group is used to map the inventory to the appropriate G/L Accounts. Each Inventory Posting Group is then combined with each appropriate Location Code in the Inventory Posting Setup window. For each combination, you can map the inventory accounts, WIP account relating to inventory in the Chart of Accounts.
To assign Inventory Posting Group, go to Item Card --> Costs & Posting Fasttab --> Inventory Posting Group.
General Posting Setup
General Posting Setup is used each combination of Gen. Bus. Posting Group and Gen. Prod. Posting Groups, you can assign a different set of G/L accounts. As a result, it is possible to post the sale of the same item to different sales accounts in the G/L due to customers being assigned different business Posting Groups.

this is how you can create "Posting Groups" in Business Central.
Leave your questions, queries and suggestion in comment box below.




.jpg?>img/blog/4.jpg)



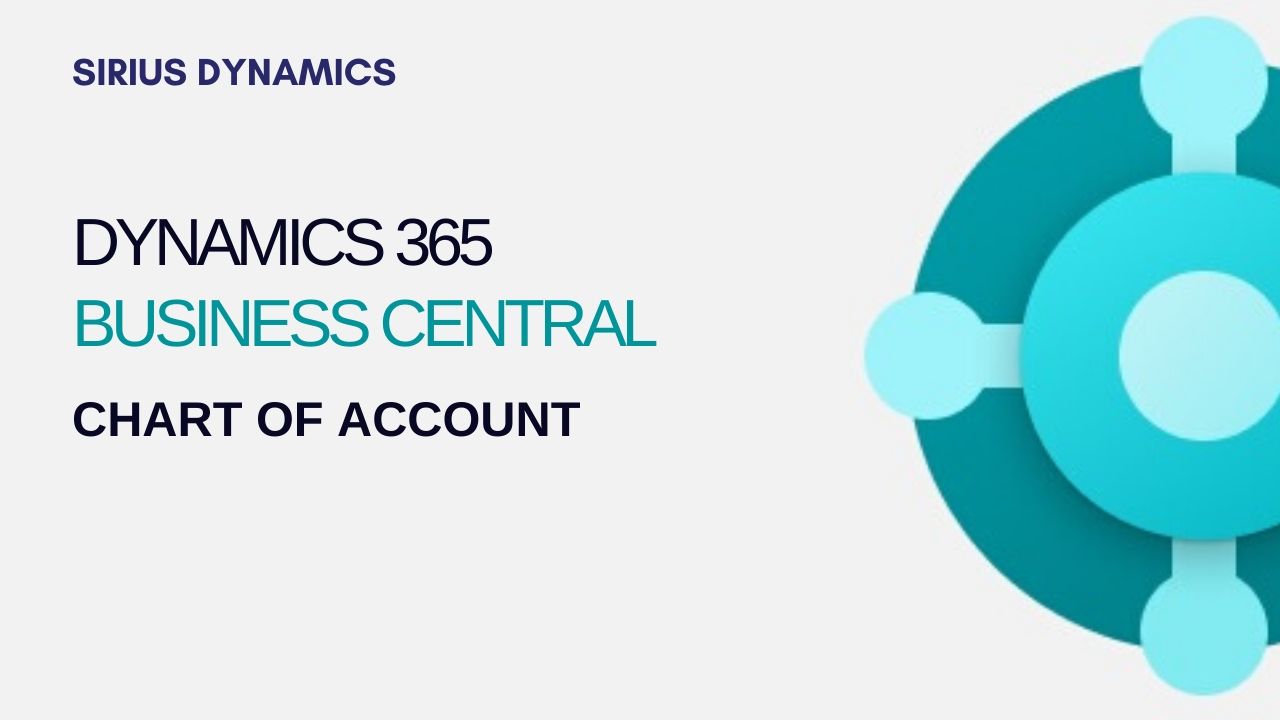

.jpg)
.jpg)
.jpg)
.jpg)
.jpg)
.jpg)
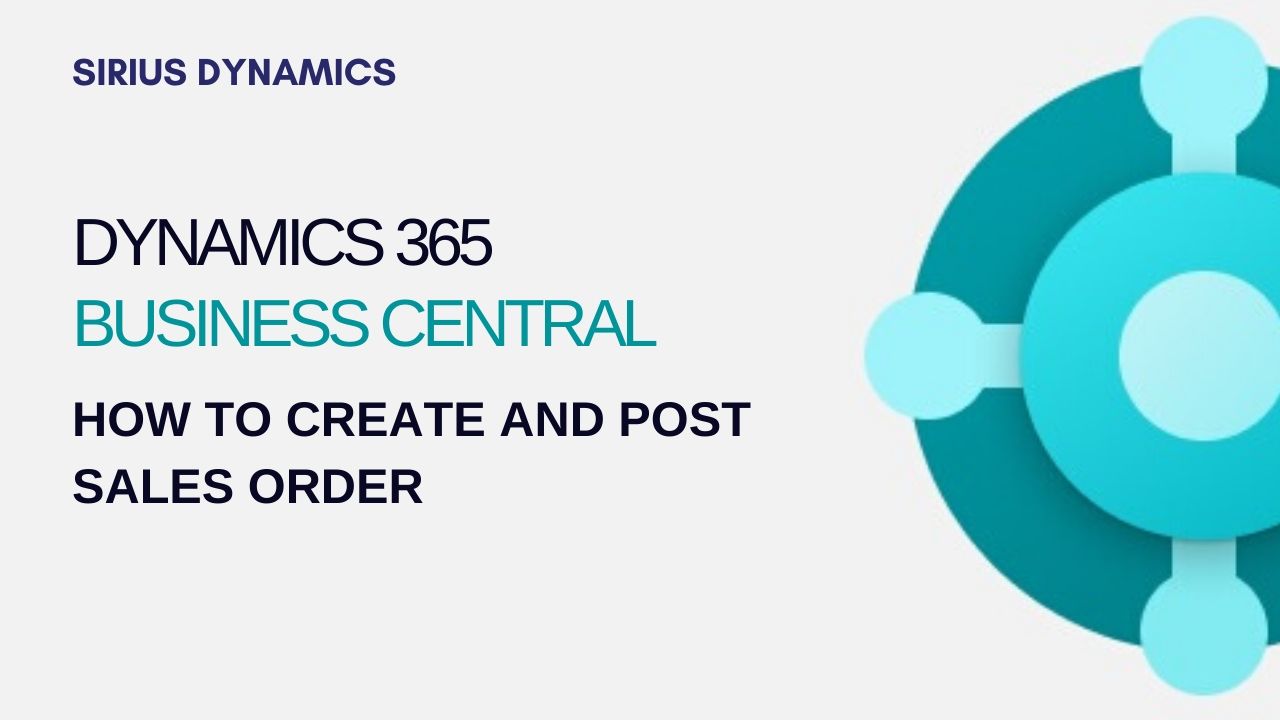

0 Comment