Purchase Quote to Order in Business Central
Purchase Quote
A purchase quote can be used as an initial draft for a purchase order, and the order can be then converted to a purchase order or an invoice. It is a "draft order" in which the purchasing agent can register the vendor's offer that specifies the price, the description of the items and terms of the sale. It is used to purchase items or services, and want to receive modest offers from multiple vendors. In Purchase quote, vendors provide the prices and delivery time for the quantities of items that they specify.
Create Purchase Quote
- Click the search icon and type Purchase Quotes and click the related link.
- Click New to create a new document.
.jpg)
- Vendor No.: Select the vendor no. for which you want to create Quote.
- As you click on Vendor No., Quote No. will be generated automatically.
- After entering Vendor No., Vendor Name and other Address fields will be filled automatically.
- Document Date: Specify the date when the document was created.
- Due Date: Specify when the related purchase invoice must be paid.
- Order Date: Specify when the related order was created.
- Status: Specify the status of the document.


- Now on the Lines fast tab, add the items you need to purchase.
- There are some mandatory fields in Lines fast tab.
- Type: Select the type of line.
- No.: Specify the number of products, according to the type of line selected.
- Location Code: Specify the code for the location where you want to receive the item.
- Quantity: Specify the quantity of the product you want to purchase.
- Unit of Measure Code: Specify the unit in which the product is measured.
- Direct Unit Cost Excl. Tax: Specify the cost of one unit of the product excluding the tax amount.
- The Line Amount Excl. Tax and Amount Including Tax will be automatically calculated when you enter the quantity and unit cost.
- Tax Group Code: Specify the tax group which is used to calculate the post sales tax.
- Line Discount: Specify the discount % for the item if you want to provide any discount on that item.
- You can add Payment Terms Code, Shipment Method Code, etc invoice details in the Invoice Details fast tab.
- You can also change or add the shipping and payment details in the Shipping and Payment fast tab.
- You can add the foreign trade details in the Foreign Trade fast tab.
- Now to make a Purchase Order from this Purchase Quote, click on Actions --> Make Order.

- On choosing the Make Order action, a confirmation dialog box will pop-up.
- Click on Yes to create a Purchase Order.
- A message will be displayed after successfully creating a Purchase Order.
this is how you can create "Purchase Order" from "Purchase Quote" in Business Central.
Leave your questions, queries and suggestion in comment box below.




.jpg?>img/blog/4.jpg)



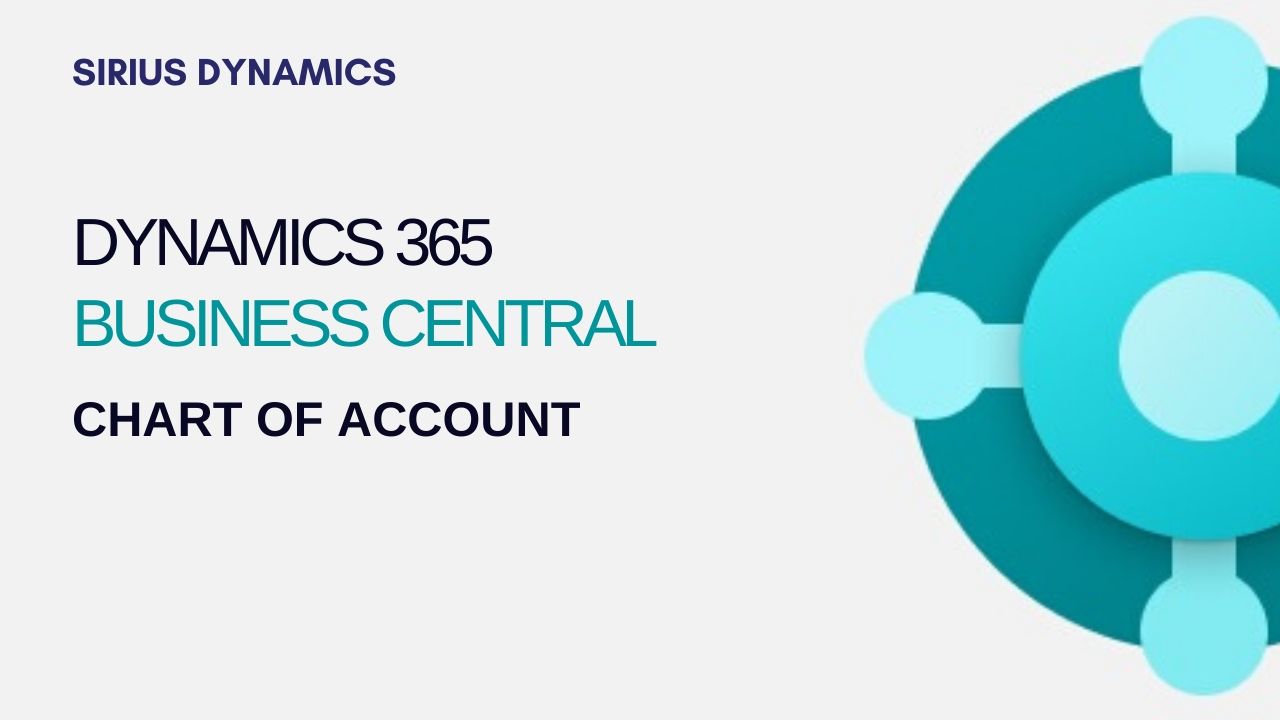

.jpg)
.jpg)
.jpg)
.jpg)
.jpg)
.jpg)
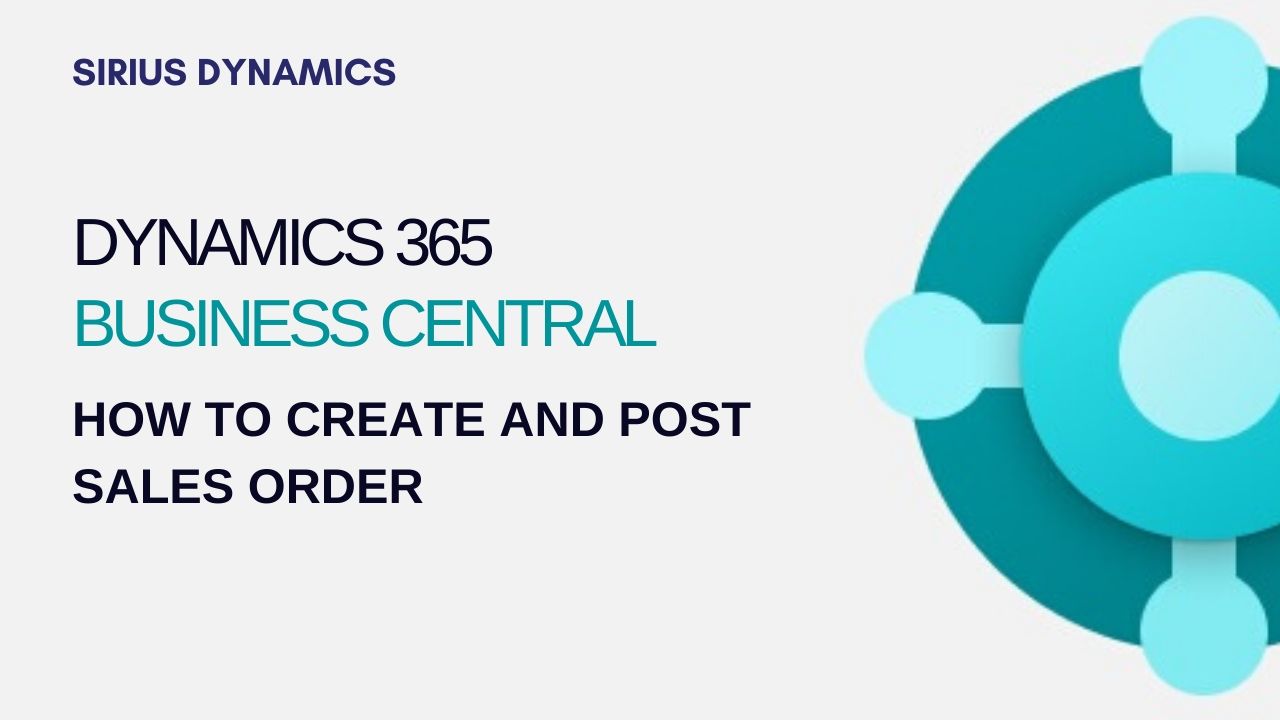

0 Comment